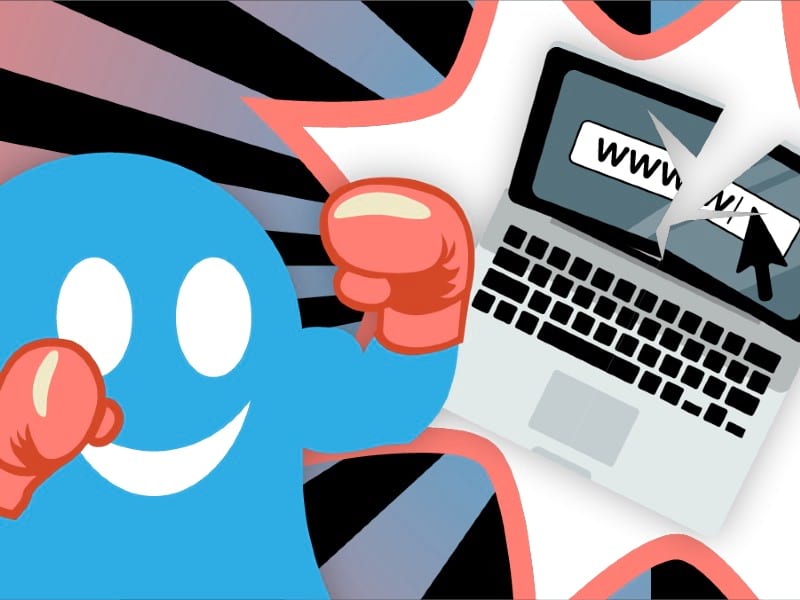Ghostery Dawn is the latest browser that tries to protect your online privacy. Here’s how to download and set it up.

You’d like to be able to browse the web with some measure of privacy. That’s not an easy task with the major browsers. Instead, you can turn to a lesser known but more privacy-minded browser, and one candidate is the Ghostery Dawn browser.
Made by the people behind the Ghostery browser privacy extension, Dawn tries to limit the information that is typically monitored and recorded when you use one of the major browsers. Toward that end, Dawn offers ad blocking, anti-tracking and an ad-free search engine. Ghostery Dawn is available for Windows, macOS, Linux, iOS and Android.
The Ghostery browser offers free access and paid plans. With free access, you will see private sponsored links in the search results, which the company said helps it pay the bills while still preserving your privacy. To bypass the sponsored links and unlock other products and features, a paid subscription will run you $4.99 a month billed monthly or $3.99 a month billed annually.
SEE: Password breach: Why pop culture and passwords don’t mix (free PDF) (TechRepublic)
To install the browser on your desktop PC, head to the Ghostery Dawn website. At the Download button, click the dropdown box to select your OS and choose among Windows 64-bit, macOS, Windows ARM64 or Linux. For the iOS version, grab it at Apple’s App Store. And for the Android version, snag it at Google Play.
Open the Ghostery Dawn browser. A message tells you that Ghostery uses first-party tracking to understand how people use its site but does not exchange data with third-party service providers to serve you ads, track your behavior or sell your data. If you’re OK with this first-party tracking, click Accept; otherwise click Decline (Figure A).
Figure A

Scroll down the Ghostery Dawn home page to view the FAQs if you wish to learn more about the browser. At some point, a message may pop up telling you that Ghostery securely routes your DNS requests whenever possible to a partner service to protect you while you browse. This measure attempts to prevent your DNS requests from being observed by your ISP and other parties, including malicious ones. Click OK to enable this (Figure B).
Figure B

Next, you may want to run a search. For that, you can use Ghostery’s search tool, which promises not to log or collect your search history. Click the toolbar icon for Ghostery Glow (the one that looks like a ghost with a magnifying glass). Type your query and review the results. If you’re using Ghostery Dawn for free, you’ll see a sponsored ad among the search results (Figure C).
Figure C

Now, you may want to see if and how the Dawn browser is trying to protect your privacy. Browse to a specific third-party site that typically tracks your activity. Click the Ghostery Insights icon on the toolbar (the one that looks like a ghost and has a number written on it). The results tell you if any trackers have been found for the current site.
Further, click the icon for View Ghostery’s findings to the left of the address field. This data also reveals any trackers and allows you to trust or restrict your current site for tracking purposes. The downside with the tracking insights is that you can view them for only seven days with the free access; after that you’ll have to upgrade to a paid account to continue to see this information (Figure D).
Figure D

Finally, you can fine-tune the browser’s security and privacy settings. Click the hamburger icon in the top right and select Settings. Click the category for Privacy & Security. Here, you can clear cookies and other site data and opt to have this information automatically removed when you close the browser. You can manage saved passwords for your websites. Next, you’re able to tell Ghostery whether to keep a history of your visited webpages. You can opt to block dangerous and deceptive content. And you can enable HTTPS mode for all pages or only those in private browsing mode (Figure E).
Figure E