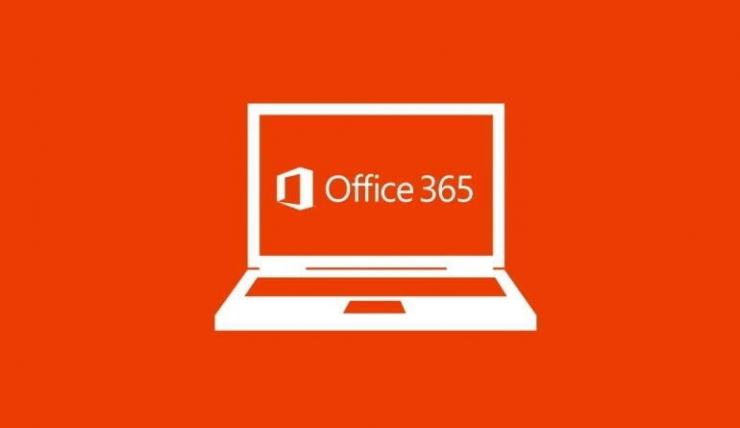Microsoft recently enhanced the Office.com site for educational and business customers. Here’s how to take advantage of the latest features.

Microsoft offers an Office.com website through which you can launch all the key Office applications and access your different files and documents. For the latest flavor of Office.com, Microsoft added a few new features, with the goal of helping you more easily find and work with your files. Though Office.com is available for any Office user, the new features specifically target educational and business users of Microsoft 365.
The Home screen offers a Quick Access section for you to retrieve key files and documents. A new My Content pane helps you find files and other content associated with current projects, meetings and people. And a new Create pane allows you to see all your apps in one single place so you can more quickly create new documents and content. Let’s take a look.
SEE: The iPhone, iPad and Mac users guide to Microsoft 365 (free PDF) (TechRepublic)
First, browse to and sign into the Office.com website with your business or educational account. The top section displays any recommended files and documents, which typically are ones you recently opened and might want to view again. The next section for Quick Access shows other files you’ve recently opened. Beyond displaying Word documents, Excel spreadsheets and other typical Office files, the Quick Access list shows file attachments for recent Outlook emails, letting you easily find and open a specific attachment (Figure A).
Figure A

In the Quick Access section, click one of the other headers to narrow the list, choosing among Recently Opened, Shared and Favorites. You can also manage individual files from here. Click the ellipsis icon for a specific file in the Quick Access section. From the popup menu, move to Open and select Open File Location to see the source of the file. If you use Microsoft’s To Do app and want to add a file to your to-do list, hover over Add To and select To Do. Select Favorite to add the file to the Favorites list. Select Hide to remove the file from the Quick Access section (Figure B).
Figure B

Next, click the My Content icon on the left toolbar. Beyond browsing files that have been recently opened, shared and set as favorites, you can view files based on people and projects. Click the People option to view files sent or shared by specific people. Click the option for Meetings to see any files associated with a meeting. Further, you can view files based on location. Click the options for Cloud Files, Local Files and Attachments to see files in those locations (Figure C).
Figure C

Finally, click the Create icon on the left toolbar. You can now start a new file or document based on the file type and application. Click one of the icons at the top to start a file from scratch. Otherwise, select one of the template thumbnails to base your file on a specific template (Figure D).
Figure D